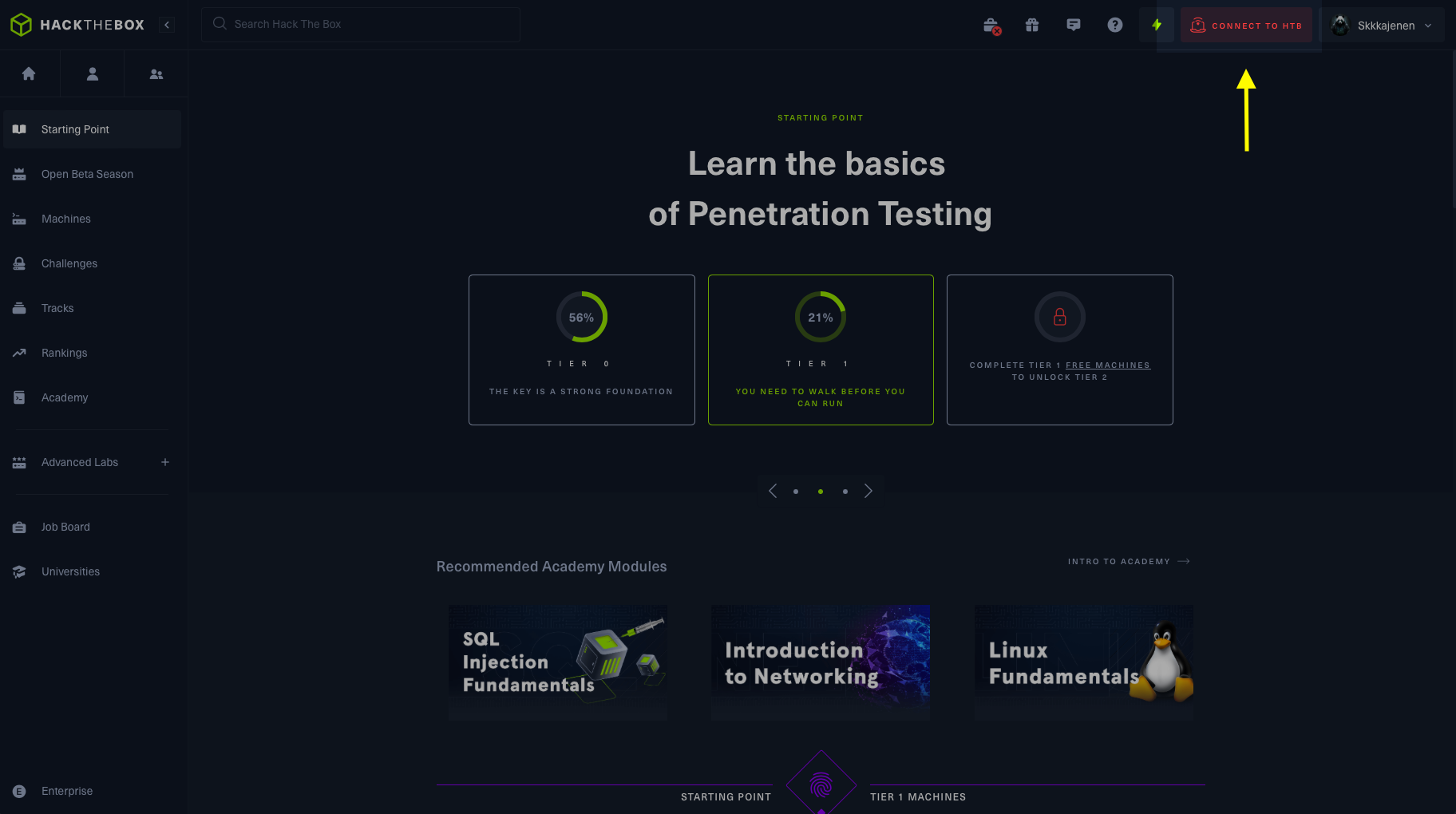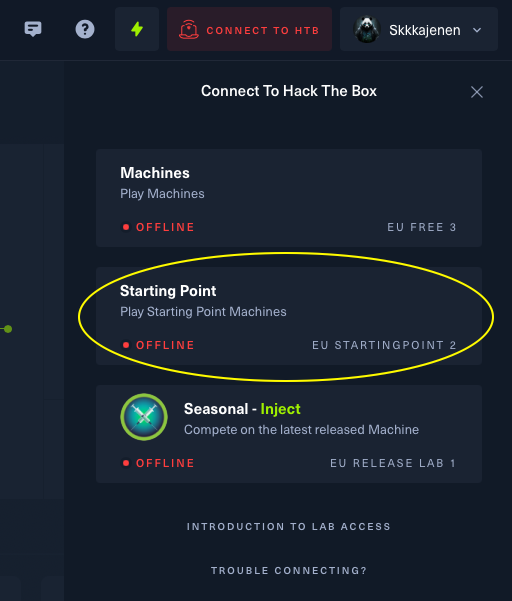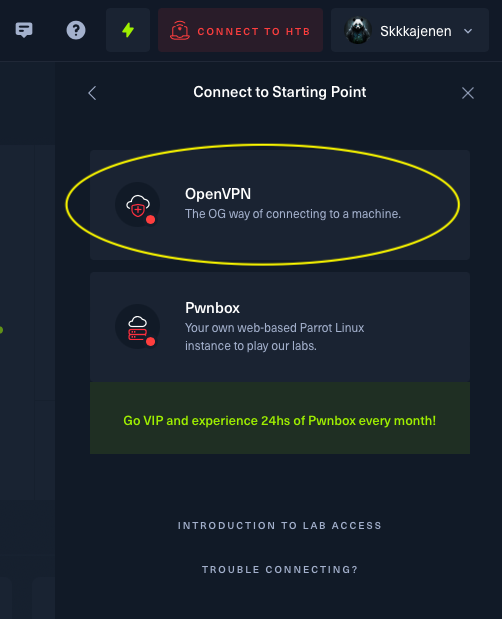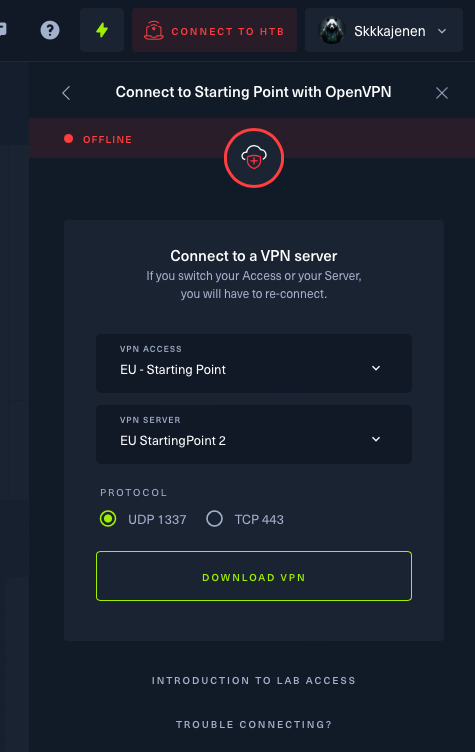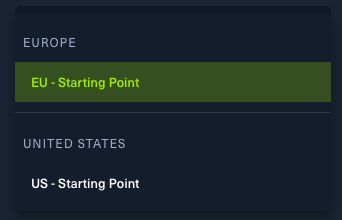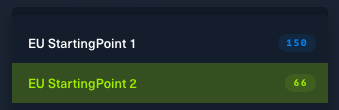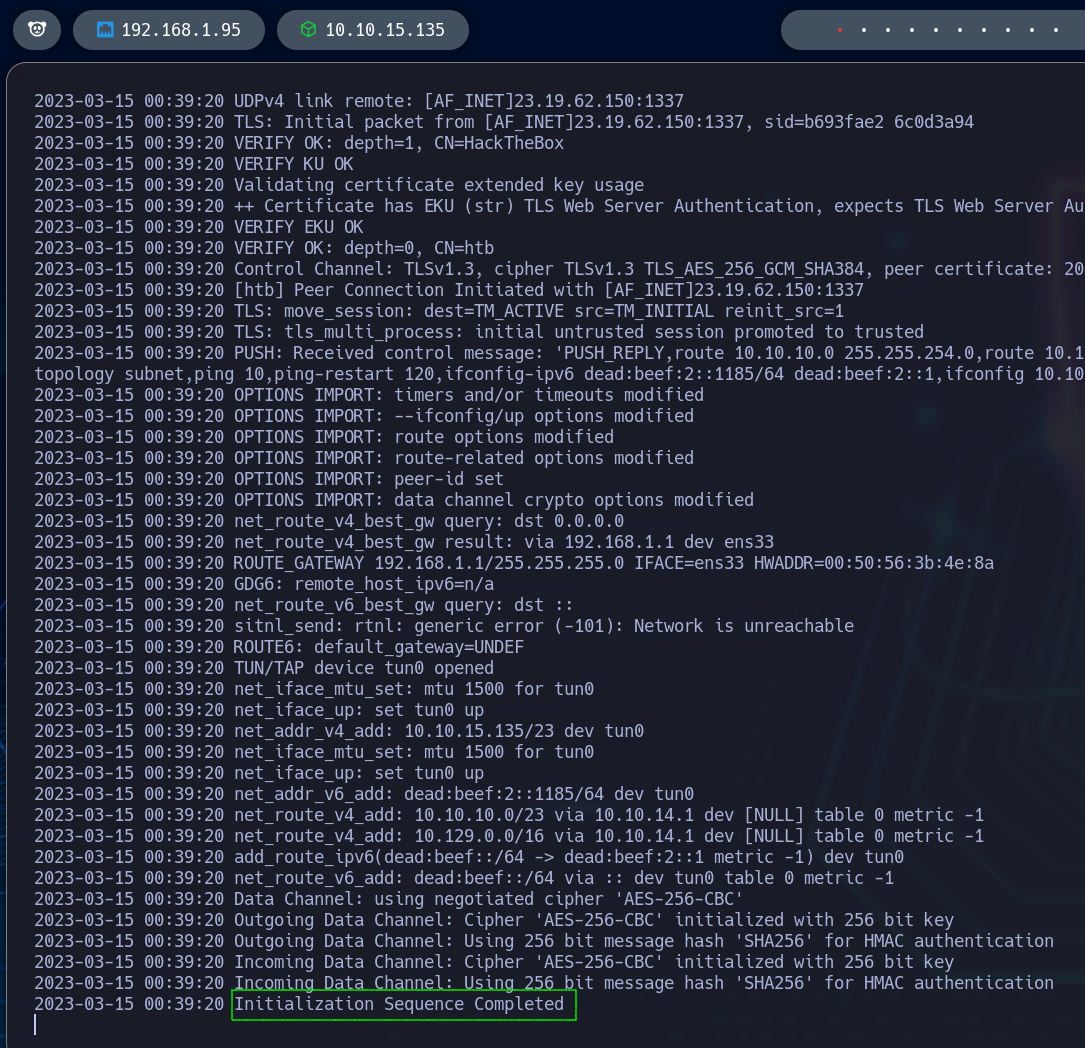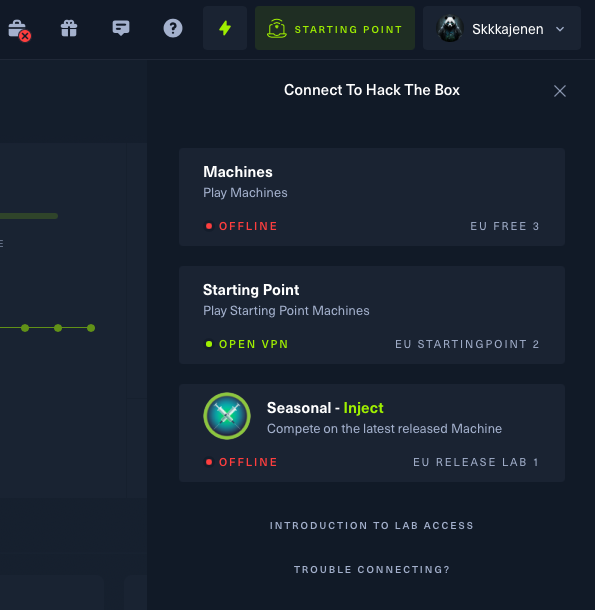En esta guía te explico paso a paso y sin ninguna complicación los pasos que tienes que seguir para conectarte a la VPN de Hack The Box y poder hacer uso de la plataforma.
Conviene conocer que para la plataforma de Starting Point, para el acceso a los laboratorios donde están las máquinas principales y para los Challenges de Temporada se usan diferentes ficheros de configuración pero todos se obtienen y configuran de la misma manera
Elige el fichero de configuración que va a emplear. En este ejemplo nos centraremos en el Starting Point
Esta guía tutorial está pensada para el caso que vayas a trabajar con una máquina virtual (VMware o VirtualBox) que es lo habitual para trabajar en estos laboratorios.
Guía paso a paso
Entramos a la web de Hack The Box y localizamos en la zona superior derecha el botón Connect to HTB
Se nos desplegará un menú similar a este
Damos click en el grupo que nos interese, en este caso de ejemplo elegimos Starting Point y veremos un menú en el que tendremos dos opciones. Te detallo cuales son:
- OpenVPN ⭐️
- Esta será la opción elegida. Requiere (como hemos adelantado) un sistema Linux corriendo sobre una máquina virtual en la que necesitaremos tener instalada una versión de OpenVPN (OpenSource). Puedes visitar su web aquí
- Pwnbox
- Es un entorno de Parrot Linux ejecutado desde la propia web de HTB con la que poder desarrollar el laboratorio. Tiene un uso limitado para los usuarios Free y hasta 24h de uso para los que son VIP
Ya dentro de OpenVPN tendremos para elegir la región y el servidor
Las opciones que se nos despliegan las opciones de:
- VPN Access
- EU - Starting Point ⭐️
- US - Starting Point
Seleccionamos EU para el caso de Europa, y US en cualquier otro caso
En cuanto al VPN Server elegimos el que menos usuarios:
En función de la ocupación existente, Hack The Box pondrá a disposición de los usuarios 1, 2 o más servidores para cada una de las áreas (Starting Point, etc.)
El protocolo, a priori, elegiremos el UDP 1337. Si dicho protocolo nos presenta problemas entonces probaremos con TCP 443.
Daremos click en el botón de Download VPN
Se nos descargará un fichero con extensión .ovpn compuesto por el área para la que descargamos el fichero (en nuestro caso starting_point) seguido de un guión bajo ‘_‘ y nuestro nombre de usuario en HTB. Algo tal que así.
Este fichero tiene todo lo necesario para conectarnos directamente usando OpenVPN
Ya que hemos descargado el fichero .ovpn ahora tendremos que hacerlo llegar a nuestra máquina virtual. Este paso se puede realizar de múltiples maneras:
- Copiar el fichero en una memoria USB y copiarlo a la máquina virtual
- Copiar directamente el fichero a la máquina virtual (si tenemos esa opción habilitada)
- Mandar el fichero a nuestro correo o nuestra nube para descargarlo posteriormente en la VM
- Levantar un servidor HTTP con Python y descargarlo desde la VM
Explicaremos este último caso (servidor con Python) ya que puede resultar más rápido y cómodo.
Deberemos tener instalado Python3 en nuestro equipo. Sino lo tienes puedes descargarlo desde aquí
Para MAC: Abrimos Terminal y ejecutamos los siguientes comandos:
cd ~/Downloads- Suponiendo que se ha descargado a la ubicación por defecto, si fuera otra la reemplazaríamos donde pone
Downloads
python3 -m http.server 8080- Con esto servimos todo el contenido de la carpeta donde estemos situados a través del puerto 8080 por el protocolo HTTP
Ahora nos cambiamos a nuestra máquina virtual y nos movemos al directorio donde queramos descargar el fichero. Para ello ejecutaremos:
1
2
3
4
wget http://(ip_máquina_host):(puerto)/(nombre_fichero_ovpn)
#
# ejemplo:
wget http://192.168.1.67:8080/starting_point_Skkkajenen.ovpn
Si todo va bien se descargará de manera casi instantánea y veremos esto:
Y aquí concluiría el proceso de configuración de la VPN de HTB en nuestra máquina virtual ¿Sencillo? Pues ahora toca hacer una conexión para comprobar que efectivamente todo está como debería.
En el mismo directorio donde tenemos descargado el fichero .ovpn ejecutamos lo siguiente:
La inclusión del comando sudo aplica privilegios a la ejecución de la conexión
Comenzará la conexión que puede tomar desde unos cuantos segundos hasta un par de minutos. Si la conexión tarda más convendría acabar con el proceso (ctrl + c) y revisar.
También en la interfaz de Hack The Box aparecerá como Conectado
Y a partir de aquí ya podemos comenzar a trabajar con las máquinas 😉
Para terminar la conexión ejecutamos (
ctrl + c)